Steps to Repair an Android
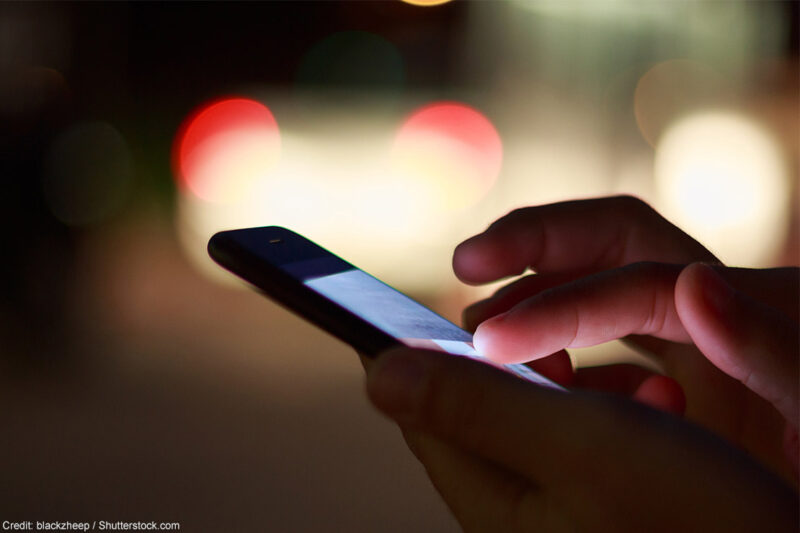
Android phones are a bit more durable, but that doesn’t mean they are immune to physical damage. Whether the screen is cracked or the battery is dead, it’s always frustrating when your phone stops working.
Thankfully, there are plenty of ways to fix your Android without taking it to a repair shop. Here are a few of our favorite tips.
1. Reset the Phone
A factory reset should remove any malware and viruses that may have gotten onto the phone. It also brings it back to its original state, so it will work as if it were brand new. This should also resolve issues like constant rebooting and crashing. However, you should backup your data before performing this step. There are many different Android backup solutions available, including Titanium Backup for rooted devices. You can also use a software program to format your SD card and fix corrupted file systems.
Before you can perform a factory reset on your Android phone, you will need to be sure that it is completely unlocked. You will need to have the password, pattern, or PIN that you used to lock it. If you don’t have this information, you will need to ask your repair technician to unlock it for you. They may charge you a small fee for this service.
Each manufacturer and provider of Android devices has its own method for launching the recovery mode. It may require you to hold a specific combination of buttons for 30 seconds or more when the phone first turns on. You should be able to find these instructions on your manufacturer’s website or by searching the internet for your particular device model.
Once the phone or tablet is in recovery mode, select “Wipe data/factory reset.” It will take some time for this to complete, so make sure that you are prepared to wait.
The next window will appear, asking you to confirm that you want to factory reset the device. After that, you will need to enter the code 000000, and then select “Next.”
The factory reset should be completed within a few minutes, but it could take longer depending on the manufacturer and your connection speed. You will see a progress bar indicating that it is working. Once the process is complete, you will be able to restore your data and get your phone back up and running again. This will help you save a lot of money by not having to replace your phone!
2. Check the Battery
If your phone isn’t turning on and doesn’t charge, there might be a hardware problem. If this is the case, you’ll need to visit a repair center. But first, you can try some basic troubleshooting to see what’s wrong with your device.
One thing you can try is to check the battery to make sure it is charged properly. Sometimes, lint can build up in the charging port and prevent it from establishing a connection with the power cable. To fix this, you can use something like a toothpick or the end of a paper clip to carefully dig around in the charging port to clear it out.
You can also try using another charger to see if it works. If this doesn’t work, you might need a new charger. If this is the case, you’ll want to visit a repair center straight away. Otherwise, you can try some advanced troubleshooting to find the cause of your problem.
3. Check the SD Card
Android is one of the most stable mobile operating systems on the market, but that doesn’t mean it’s bug-free. From time to time, the OS can have issues with its performance and battery life. Fortunately, there are a few steps you can take to resolve these problems. For example, you can try restarting your device or deleting apps.
Another step is to check the SD card to see if it’s corrupted. You can do this by running a simple test with a free app. If the card fails the test, you may need to replace it. This is especially true if you purchased it from an unknown source. It’s important to only purchase cards from a trusted source.
To run the test, you’ll need a compatible Android device and an SD card reader. Plug the SD card into the reader and then open the Disk Utility app on your Mac. In the left-hand column, select your SD card. You’ll notice that it shows up as “External Storage.” If you don’t have Disk Utility, you can use a tool like CHKDSK to perform the test.
Once the card passes the test, you can begin trying to figure out what’s wrong with it. The most likely culprit is a corrupted file system, which can often be fixed by formatting the card. If you’re unsure whether the issue is temporary or permanent, try using a different device to test the card.
If you’re unable to fix the problem by following the steps above, you may need to download an android repair tool. This is a program that can restore the operating system to its original state, thereby fixing any bugs. It can also optimize your device’s RAM and clean up junk files to improve its performance. With a tool like this, you can avoid searching for a local android repair shop and do it yourself at home. With a bit of patience, you can have your android device working as good as new again. Just make sure to back up any data you have on the SD card before using this method.
4. Check the Charger
If the phone still doesn't charge, it may be a problem with the charger or power outlet. Make sure the USB cable is properly attached to both the charger and the phone, then check the charging port for lint or dirt. It may sound crazy, but sometimes enough gunk gets accumulated in the charging port that the power cable can't connect consistently, which means it can't charge either.
Try plugging the USB cable into a different device to see if that works. If it does, it's probably time to get a new charger for your Android. If not, then it's time to take your old one to Schmitt Happens CPR. They can fix it in a flash. They can even replace the battery, if necessary.
Android phones are a bit more durable, but that doesn’t mean they are immune to physical damage. Whether the screen is cracked or the battery is dead, it’s always frustrating when your phone stops working. Thankfully, there are plenty of ways to fix your Android without taking it to a repair shop. Here are a…
Recent Posts
- Why Some Trees Must Be Removed Before They Become a Hazard in San Diego
- How Chicago’s Best Cleaning Services Help You Prepare for Special Occasions
- How Local Travel Agents Can Secure the Best Deals for Your Destination
- Understanding the Impact of Integrative Medicine on Chronic Disease Management in Temecula
- How Cornwall’s Hotels Can Keep Their Rooms Clean and Sustainable
